Viewing Monitors
Several methods for viewing live streams from monitors are available in ZoneMinder. The common entry points for viewing monitors are highlighted in the Console as shown below.
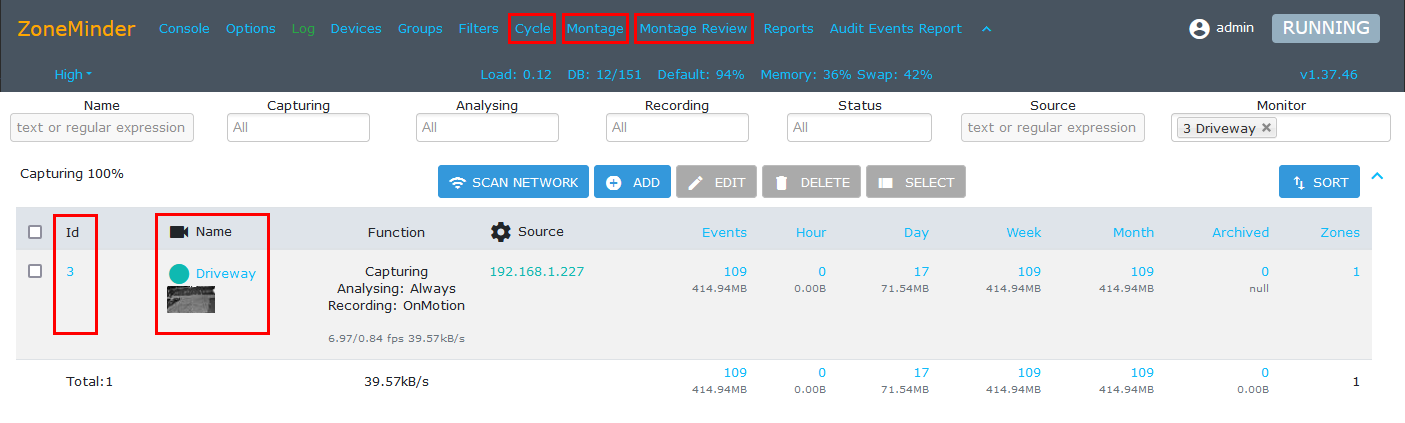
Methods for Viewing Monitors
- Monitor View
The Monitor View displays a live feed for a single selected monitor. There are several ways to enter the Monitor View.
Monitor Id: Click on any available monitor Id such as 3 in the example above to display a live feed.
Name: Click on any available monitor Name such as Driveway to display a live feed.
Thumbnail: Click on any available monitor thumbnail image to display a live feed.
- Cycle
The Cycle monitor view displays a rotating view for each selected monitor. Click on Cycle to open the Cycle view.
- Montage
The Montage monitor view displays several monitors simultaneously. The Montage view is highly configurable and is useful for applications where a continuous monitor view is needed. Click on Montage to open the Montage view.
- Montage Review
The Montage Review monitor view is similar to Montage view but provides access to viewing the available events captured by each monitor. Click on Montage Review to open the Montage Review view.
Monitor View
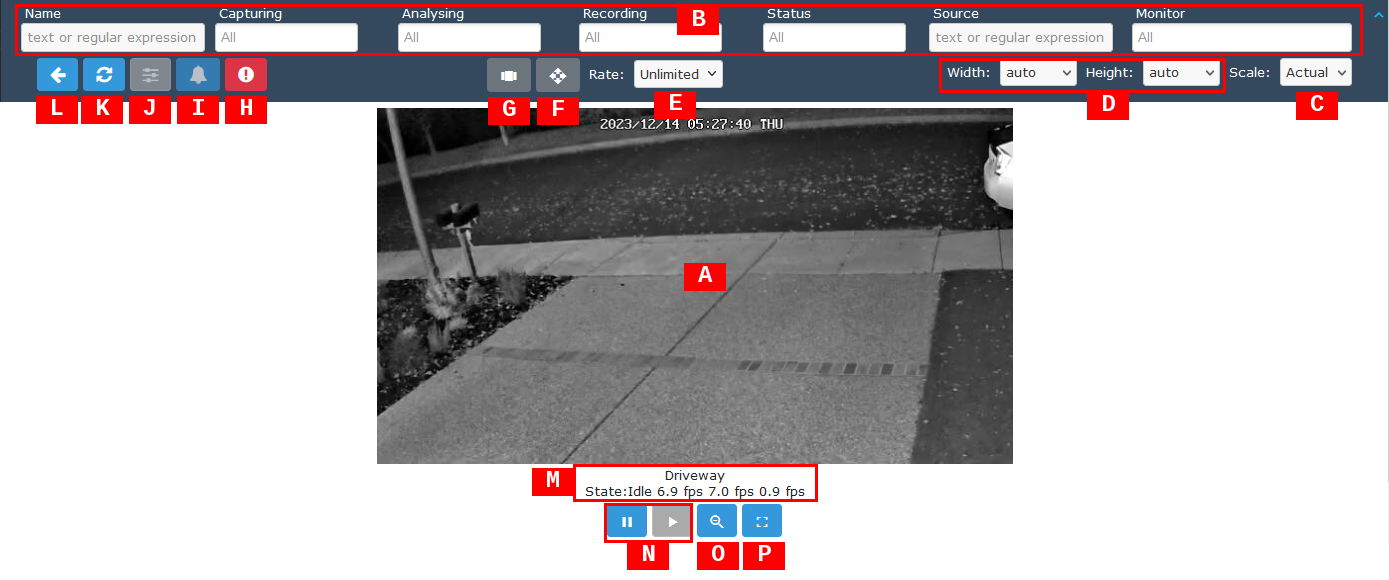
Monitor View
The Monitor View is useful for continuous viewing of a single monitor live stream. The currently displayed monitor can be changed by selecting a new one in the Monitor input field of the Console Filter. By default, if the Monitor View window is minimized or other windows are in front, the Monitor View will move to the foreground if the monitor enters Alarm state. This behaviour can be disabled with the WEB_POPUP_ON_ALARM option. Additionally, a sound can be played when the monitor enters Alarm state. This can be enabled with the WEB_SOUND_ON_ALARM and WEB_ALARM_SOUND options. A list of events will be shown below the monitor live stream if the monitor has recording enabled. Please refer to the Viewing Events section for information about viewing events as this part of the Monitor View will not be discussed in this section.
- [A] Monitor View
Shows the selected monitor live view. The view can be adjusted using the mouse as follows. Use left mouse button LMB to zoom in, use CTRL-LMB to zoom out and use SHIFT-LMB to pan.
- [B] Console Filter
The Console Filter is available in the Monitor view at the top of the display. However, the only relevant filter item while in Monitor View is Monitor which can be used to change the live view to another available monitor.
- [C] Scale
Sets the relative size of Monitor live view in the web interface. Scale factors from 1/8x to 4x are available. Note that the Auto scale will allow the Monitor live view to fill the screen when Fullscreen is activated.
- [D] Width/Height
Allows manual control of the individual width and height of Monitor live view. Various useful sizes based on pixel units are available. Note that this only applies for viewing and does not change the monitor setting.
- [E] Rate
Sets the rate at which monitor live view image is updated. This is useful for reducing the update frequency in order to reduce CPU resources. Rates from 1 fps to 20 fps are available. The default Unlimited sets the display rate to the monitor’s defined frame rate. Note that this only applies for viewing. This does not change the frame rate of the monitor itself.
- [F] PTZ Controls Sidebar
Activates the PTZ Control Sidebar if the monitor is configured to use Controls. See Camera Control for more information about Camera Control.
- [G] Cycle View Sidebar
Activates the Cycle View Sidebar. Essentially this changes viewing mode to Cycle.
- [H] Force Alarm
Manually triggers an alarm for the monitor. Useful for setup and debug of monitors and events. Click once to trigger the alarm. Second click ends the alarm.
- [I] Disable Alarms
Manually disable alarms for the monitor. Note that this is only for viewing and does not change the monitor settings related to alarm triggering.
- [J] Local Monitor Settings
Access to local monitor settings. Only applies to Local (USB webcam) monitor types and is greyed out for all other monitor types.
- [K] Refresh
Refresh the Monitor View interface.
- [L] Back
Return to previous web interface page.
- [M] Monitor Status
Displays basic monitor status: alarm state, viewing FPS, capturing FPS and analysis FPS. The status has three states:
Idle,AlarmorAlertdepending on the function of the Monitor and its defined zones.Idleis the default state when no activity is detected in the defined zones,Alarmmeans there is an alarm in progress andAlertmeans that an alarm has recently ended. If another alarm is generated during this time it will be appended to the event. The Monitor Status is colour coded in black forIdle, red forAlarmand amber forAlert.- [N] Pause/Play
Pause live view of monitor by clicking pause icon. Note that this only for viewing and does not change the monitor setting. Play will restart live view streaming of monitor after Pause has been activated.
- [O] Zoom Out
Zoom Out the monitor live view. This is only useful if the view has previously been zoomed in. Zoom Out will stop when the full image size has been reached.
- [P] Fullscreen
Enter Fullscreen monitor display mode. Note that the monitor live stream will not utilize the entire screen as the Pause, Play, Zoom and Exit Fullscreen icons will always be placed at bottom of screen. The monitor event list may also be placed at bottom of screen if Scale or Width/Height is not set to Auto. Press ESC or the Exit Fullscreen icon to exit Fullscreen mode.
Cycle
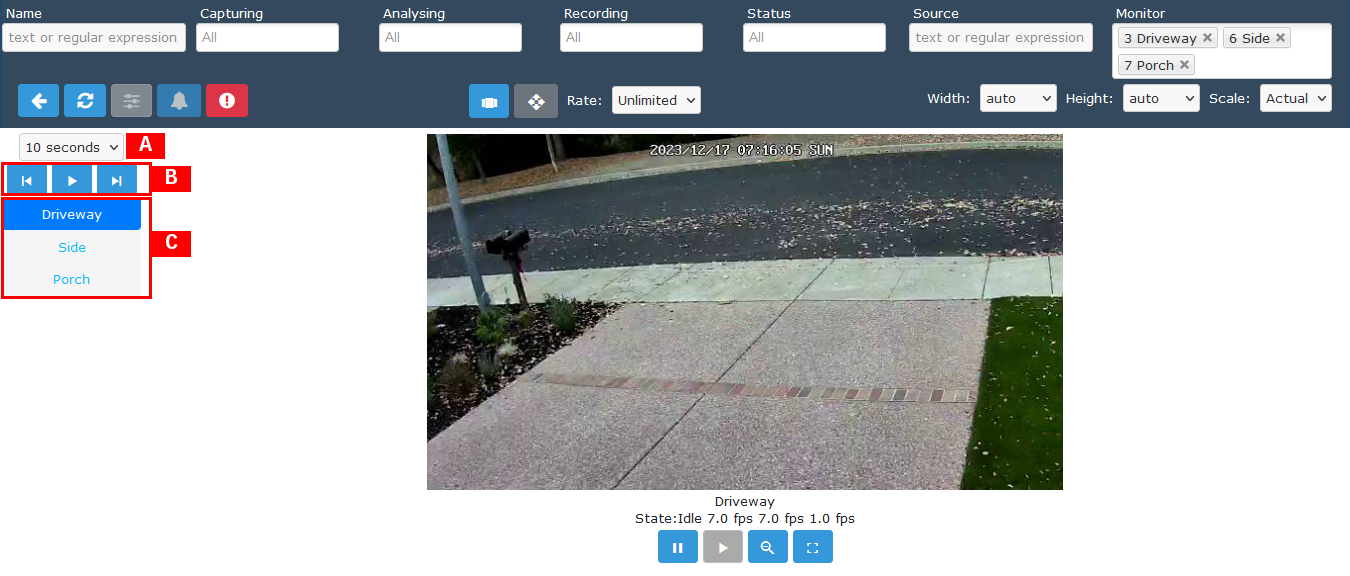
Monitor Cycle View
The Cycle view is essentially the same as the Monitor View except that it sequences through a list of monitors. The example above has monitors 3, 6 and 7 selected for a Cycle view. The list of monitors to include in a Cycle view are selectable as well as the display time for each monitor. Please note that the functions and control icons remain the same as Monitor View except for the ones listed below.
- [A] Display Time
Selects length of display time for each monitor before changing to next monitor. Display time can be set between 5 seconds and 5 minutes.
- [B] Pause/Play/Back/Forward
Pause the Cycle at the currently displayed monitor. Play icon re-starts the rotation of monitor views. Back and forward icons will immediately move to the previous or next monitor live stream.
- [C] Monitor
Currently displayed monitor live stream is highlighted in blue.
Montage
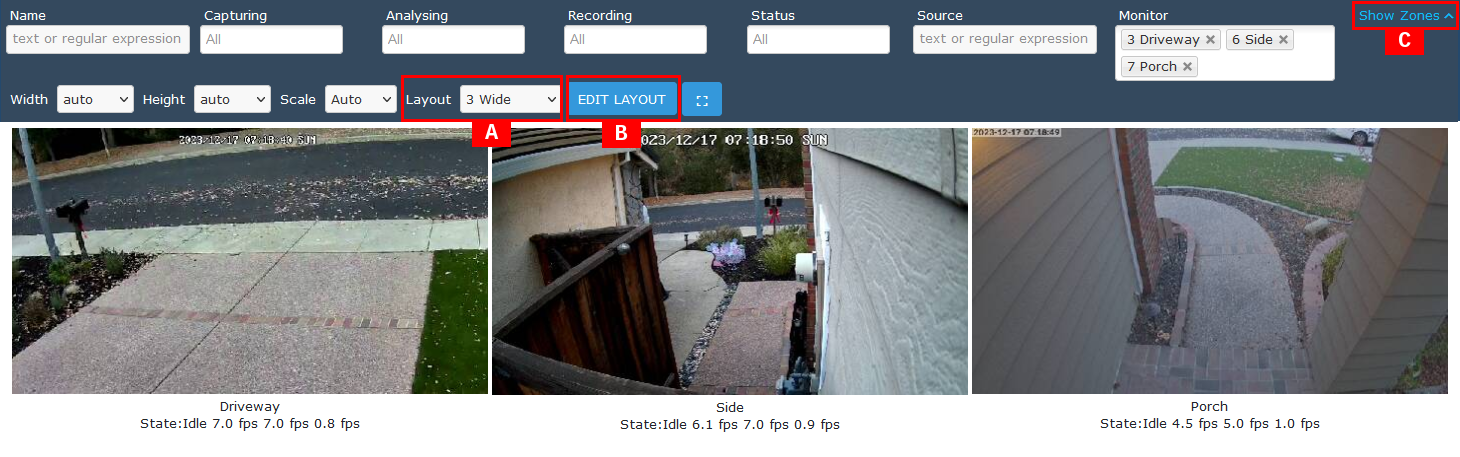
Monitor Montage View
The Montage view is similar to the Monitor View except that it displays several monitors simultaneously. The Console Filter is fully available and can be used to filter and select the monitors to be included in the Montage view. The example above has monitors 3, 6 and 7 selected for a Montage view. Please note that the functions and control icons remain the same as Monitor View except for the ones listed below.
- [A] Layout
Select layout preset arrangement of monitor displays.
- [B] Edit Layout
Customized montage view settings can be edited and saved.
- [C] Show/Hide Zones
Enable or disable overlay of currently defined zone regions on each monitor live stream.
Montage Review
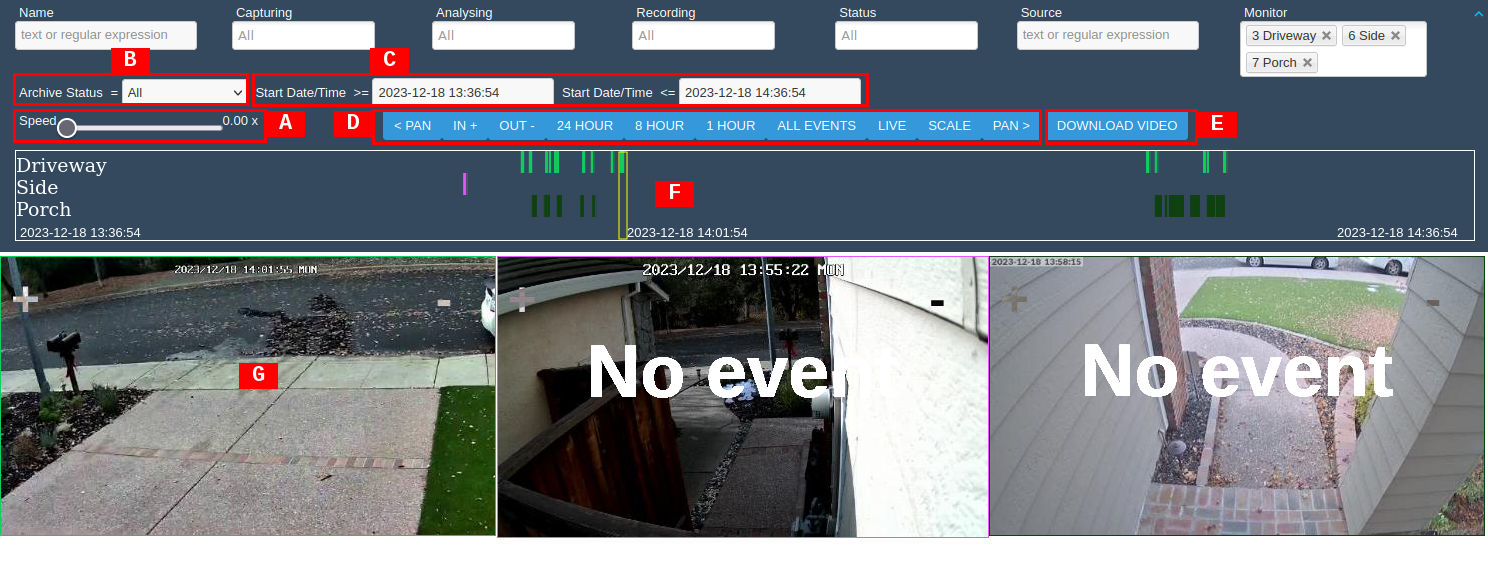
Monitor Montage View
The Montage Review view builds upon the Montage view by adding access to saved events. The example above has monitors 3, 6 and 7 selected for a Montage Review view. The Montage Review provides flexible methods for reviewing saved events. The primary method to set the timeline for reviewing events is to use the timeline icons to set the scope of the timeline. The secondary method is to use the calendar pop-up function from the Start Date/Time entry box to set specific dates and times for the scope of the timeline.
- [A] Speed
Adjusts the playback speed for the monitor views using a slider. Playback speed can be adjusted between 0.10x and 50.00x. To pause the display, select 0.00x.
- [B] Archive Status
Selection to display only Archived or Unarchived events using a pull-down menu. Default setting is All which will display both Archived and Unarchived events in the timeline.
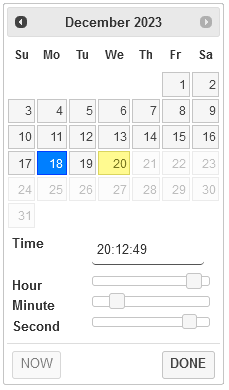
Calendar Input for Date/Time
- [C] Start Date/Time >= and Start Date/Time <=
Displays the timeline span in terms of date and time. Default setting for the timeline is a one-hour span that ends with the current time. The start and end times for the span can be manually selected by clicking on the entry form. A calendar window will pop up to define the desired date and time.
- [D] Timeline Controls
Control functions are available to set the timeline span (24 HOUR, 8 HOUR, 1 HOUR, and ALL EVENTS) as well as pan and zoom (< PAN, PAN >, IN +, OUT -). Switch to monitor live-streaming view using LIVE.
- [D] Scale/Fit
Changes the display size of the monitor views using a slider when SCALE is clicked. Scale values of 0.10x to 1.00x are available. This is useful to either reduce or increase the relative size of the monitor views to fit better on the Montage Review view. Use the FIT button to automatically fit the monitor views to the Montage Review display. Note that the FIT button is only available after SCALE has been activated.
- [E] Download Video
Downloads the events shown in the timeline. A filename will be automatically generated. Select between
tarandziparchive formats for the file export.- [F] Timeline
Displays the events available in the currently selected span. Events for each monitor are indicated by a distinct colour band. The timeline pointer indicated by yellow box indicates the currently displayed events in the monitor views. If there are no events within the timeline pointer, a No Event overlay is shown in the monitor view. In this case, the monitor view may display the final frame of previously viewed event.
- [G] Monitor Display
Displays the currently selected event based on the timeline pointer. If there are no events within the timeline pointer, a No Event overlay is shown in the monitor view. In this case, the monitor view may display the final frame of previously played event.
Monitor Events
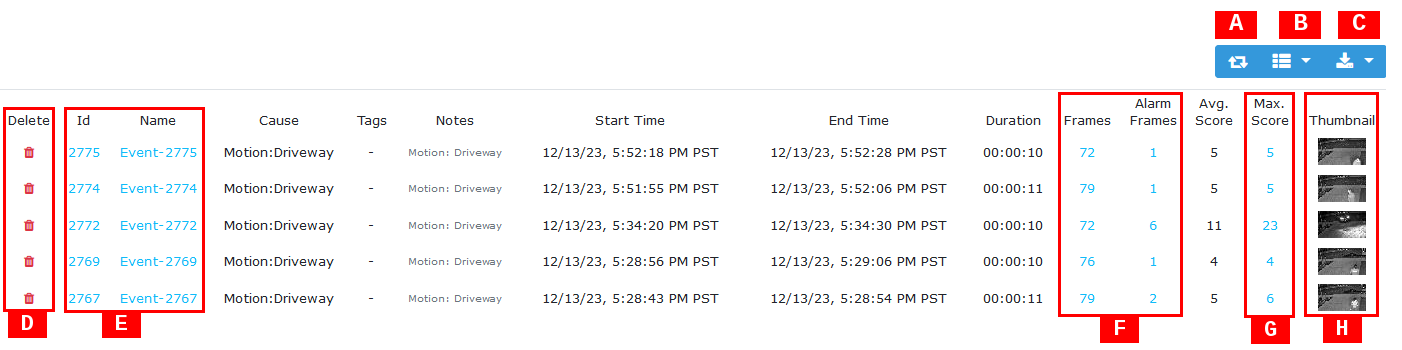
Monitor View Events List
If recorded events are available, they will be presented below the monitor images for both Monitor View and Cycle modes. This section will only introduce some of the features of the Monitor Events list. For a more in-depth description of Monitor Events, please see the Viewing Events section of the User Guide.
- [A] Refresh
Refresh the Monitor Events list.
- [B] Event Columns
Add or remove columns for the Monitor Events list.
- [C] Download Event Information
Download a file containing the monitor event list. Various file formats are available.
- [D] Delete Event
Delete individual event.
- [E] Display Event
Display event image stream by selecting either event Id or Name.
- [F] Display Frames
Display a list of frames for the event.
- [G] Max. Score
Display frame with maximum alarm score.
- [H] Thumbnail
Display event image stream by clicking on thumbnail image.